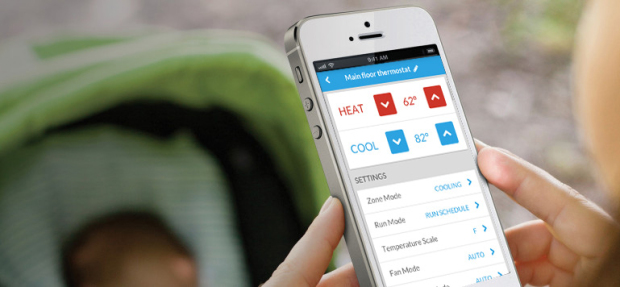Nexia Troubleshooting and How to Guide
Nexia is a smart home automation platform that gives users the flexibility to monitor and control some of a home’s basic functions, including heating and cooling, lights, security, cameras, and more, from virtually anywhere. Like with any new technology, some users may have challenges setting up their system or have some queries.
How Does Nexia Work?
Nexia helps users connect to their home from an all-in-one app. The app controls over 400 smart home products including thermostats, security cameras, water leak sensors, and remote control lighting among others. The Nexia Bridge is the heart of a Nexia smart home system. The 850 and 824 controls have the Nexia Bridge inbuilt. There are also some standalone versions of the Nexia Bridge. All of them contain the Z-Wave technology that speaks to and connects with other Z-Wave products you can use to manage, monitor, and automate your home.
Does Nexia Require Subscription?
An active Nexia subscription costs $9.99 per month. The monthly fee includes the ability to add hundreds of devices to personalize your Nexia system, 4 GB of video storage, remote control and access to all devices on your Nexia account, numerous types of custom and default alerts, customizable full-featured mobile app, unlimited number of mobile users per account and Live US-based support among other things. There is also a free basic plan for modifying home’s comfort level, controlling a limited number of lights, and watching live video.
Is Nexia Compatible with Homekit?
The Nexia Bridge does not support HomeKit connectivity by default at the moment as a stand-alone product. Currently, Nexia supports Z-Wave US (908 MHz) and Ethernet connectivity/radio protocols.
Who Owns Nexia?
Nexia is part of Ingersoll Rand (NYSE: IR), a global business committed to sustainable progress throughout the work and enduring results. Ingersoll Rand is focused on advancing the quality of life by creating safe, comfortable, and efficient environments, and sustaining them. It is a $13 billion global business with its brands including Club Car, Ingersoll Rand, Thermo King, and Trane.
Does Alexa Work with Nexia?
Nexia subscribers have the ability to control Nexia-certified devices in their home with simple voice commands through Amazon Echo. Nexia’s free integration with Amazon’s Alexa-powered devices delivers natural-speech smart home control with Amazon’s popular voice-activated personal assistant.
Nexia subscribers with an Echo can:
- Turn lights on or off using simple commands like, “Alexa, turn on the front porch light”.
- Activate small appliances using a plug-in module.
- Set custom lighting settings.
- Adjust the thermostat
Current subscribers can activate Nexia on Echo by enabling the Nexia skill in the Skills menu on the Alexa app.
What Thermostats Work with Nexia?
Nexia is compatible with a wide range of thermostats. The biggest chunk of the compatible catalog is from the different Trane thermostats. Some of the very best in the market right now include:
- Trane ComfortLink II XL 1050
- Trane XL824
- American Standard Gold XV
- Trane ComfortLink Remote (TZEMT500B)
- Trane Remote Energy Management TZEMT400B
How to Reset a Trane Nexia Thermostat
Follow these instructions to reset a Trane Nexia Thermostat:
- From the HOME screen, press MENU, and then press Nexia.
- Press “Advanced” to open the advanced settings screen.
- Then click on “Factory Reset”. This will reset all Z-Wave information and removes all devices from the bridge.
Why is My Trane Nexia Thermostat Blank?
The most likely reason for a blank thermostat is lack of power. You need to check if the batteries if they need replacement. Loose wiring or wiring problems could also be the reason. The wires connected to your thermostat may not be firmly attached. It could also be because of a tripped circuit breaker or blown fuse, which can be caused by a surge. Check your electrical box if the circuit breaker has tripped and just flip it back if it was. You may need to replace the fuse if it’s blown.
How to Connect My Nexia Thermostat
You will need the following items:
- A high-speed connection to the internet (wired or wireless)
- Your wireless (WiFi) network name and password
- A valid e-mail address
- An internet browser
Connect Your Trane Thermostat to Your Wi-Fi Network
Skip to the next section if you have previously connected your control to Wi-Fi or if your Trane thermostat is wired to your LAN with an Ethernet cable. Otherwise, on your Trane thermostat:
- From the home screen, press this sequence of buttons: Menu> Settings> Network> Connect to Wi-Fi Network.
- Choose your Wi-Fi network and enter the password. You will be notified on the screen if it is successful.
- Press Home
Create a Nexia Home Intelligence Account and Prepare to Enroll
- On your browser, visit MyNexia.com and click on “sign up” to create a new account. If you already have an account, Log in.
- Follow the instructions, filling your personal, home, and purchase information and arrive at a “Choose Your Devices” page.
- From the thermostats options, choose your Trane thermostat.
- Proceed until you receive a 5-digit code. Write down the code.
- Then, press “Start”.
Now to enroll your Trane thermostat on Nexia
- If you are not setting up your thermostat using the built-in user setup wizard, then on your control you will need to press Menu, the Nexia to proceed.
- On your thermostat, review and accept the License Agreement.
- Enter the 5-digit code you received from MyNexia.com and had noted down earlier.
- Wait for a few minutes for enrollment to occur.
- Once enrollment is complete, you’ll have the opportunity to rename the thermostat from your computer before finalizing the setup.
- You may enter a promotion code if you were given or skip it by clicking on the other “I do not have promotion code”.
- The next page will explain your subscription plan and ask for your authorization.
- Once you check the authorization statement and click “Continue”, you will be directed to your account dashboard and enrollment is complete.
- After a few minutes, your thermostat will be displayed within the climate page, on the left side of the dashboard.
How to Lock and Unlock Trane Nexia
Follow these steps to lock or unlock your Trane Nexia:
- Press the MENU button.
- Press and hold the two middle buttons simultaneously until the installer settings menu is displayed.
- Scroll to “Display Lock” setting. Press the plus (+) or minus (-) button to adjust the setting. The default is ‘unlock’.
- Press the “Done” button when you are finished.
What is Stage 2 Heat Nexia?
Two-stage heating means the furnace has two levels of heat output. A 2-stage furnace with a 2-stage thermostat will begin in first stage (low burner, low airflow) and only go to the second stage if during the first stage the indoor temperature drops. This makes the furnace run longer, providing greater temperature distribution, air circulation, and air filtration. It also provides a more consistent indoor environment.
How Do I Connect My Nexia Camera WiFi?
After your Nexia camera has been connected to Nexia with an Ethernet cable, you can add it yo your home’s WiFi network. This allows you to place the camera anywhere in your home within the WiFi signal range. Before starting this process, make sure your camera is connected to your Nexia account.
The follow these instructions:
- On the video page, click the “setup wireless” button for the camera.
- The camera will scan for 2.4 GHz WiFi networks and show the result.
- Click on the network you would like to use. If the network is secured, type the password for your WiFi connection into the password box.
- Click “Continue”. Nexia will send the WiFi network name and password to the camera.
- As instructed by Nexia, unplug the camera from power, unplug camera from Ethernet. Then plug power back to the camera, but do not plug in the Ethernet cable.
- Click “Continue”. The camera will boot up, attempt to contact the WiFi name you selected, and then try to connect using the password you provided.
- It can 1-2 minutes to complete the connection process.
How to Connect My Nexia Thermostat to My Phone
Nexia has a mobile app for android mobile, android tablet, iOS mobile, and iOS tablet.
- Download the app from the appropriate store (iTunes or Google Play) as per your specific device.
- Sign in to the app to connect your app to your Nexia account. You can sign in using the same username and password you created for your Nexia account (which is the fastest and simplest option) or use a 12 digit code to link the app to your account.
- Select a 4-digit PIN for accessing the app in the future. This gives additional security in the event your phone gets lost. You can disable or change the PIN if you prefer by using the settings menu.
- On your main screen, you will see all authorized devices on your account. If a device doesn’t appear, go to “Mobile” page in your Nexia account. Editing your device will allow you to select or deselect any device for mobile control.
You can enhance the way you use Nexia by adding your mobile device to your account and setup customized alerts. To connect your phone:
- From the dashboard page, click “Mobile Devices” in the My Mobile section. From here, you can customize what each mobile device can control.
- To customize alerts you can receive via e-mail or text messaging, go to My Alerts tab of the dashboard and the click “Add Contact” to customize your alerts.
How to View Event History on Nexia
Nexia will always display the 7 last days of activity, with 7 days available for download. The history can’t be cleared.
- Events for the last 7 days are shown on the History screen.
- You can obtain events for the last 7 days by using the Download History feature. Click on the download history button, the file will be downloaded as a .csv file to your local drive.
- To view only the events for a particular device, use the Filter By option.
- Events older than 7 days will be deleted automatically.
- Event history can’t be cleared manually; events will be overwritten after 7 days.
Can I Program My Trane Home Energy Management Thermostat?
You can program the Trane Home Energy Management Thermostat for up to four temperature changes per day. You can create multiple unique daily schedules. Each daily schedule can be applied to one or more days of the week. You can set schedules from your Nexia Home Intelligence account within a few minutes. Alternatively, you can set schedules by programming locally at the thermostat.
Why Are My Thermostat Schedules Not Running as Expected?
The most common reasons that a schedule doesn’t run are:
- The thermostat isn’t in Run mode. You need to verify that your thermostat is currently in Run mode to operate schedules.
- You have created a schedule but haven’t selected days of the week. Verify you have selected days for your schedules to run.
Can I Enroll More Than One Thermostat on My Account?
Multiple Nexia Home Intelligence compatible thermostats can be independently controlled and operated with your account.
How Do I Remove a Trane Nexia Thermostat?
Follow these steps if you need to remove a thermostat from your Nexia account:
- Select Menu
- Select Remove. Accept the confirmation popup message to remove the thermostat from your account.
- If the thermostat is currently disconnected from Nexia, you can also disassociate it from Nexia at the thermostat itself. On the thermostat, press this buttons sequence: Menu> Nexia> Advanced> Unregister
Hopefully, this guide provides you with the information you were looking for. Otherwise, don’t hesitate to contact Nexia for any questions you might have regarding the system. There are always more than willing to guide users through any challenges they may face.